
- #Omniplan 3 review update#
- #Omniplan 3 review password#
- #Omniplan 3 review plus#
Choose File ▸ Open From Server Repository.Once they have created the account, the members of your team can subscribe to the project with the following steps: Team members will use that information to add an account in the Accounts preference panel (see the instructions earlier in this chapter). The name of the file to which they will subscribe.
#Omniplan 3 review password#
The User Name and Password used to access the sync server account. Account Type: Either Omni Sync Server, CalDAV, WebDAV, or Google. You will need to provide your team with the following information: #Omniplan 3 review update#
You can update manually from the server at any time by choosing Project ▸ Update ( Control-Command-U) or the Update toolbar button, or automate the update process as prompted by Bonjour, or at an interval specified with the dropdown menu.Īs the project manager, your next task is to inform team members how they can subscribe to the published project.
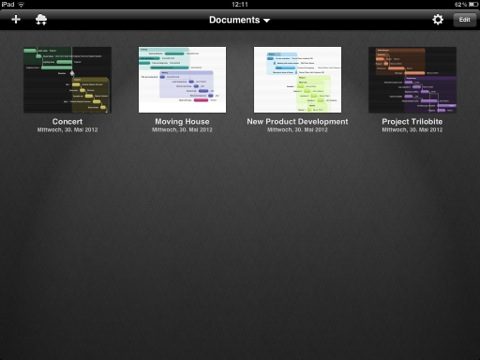
Or with the option here, you can choose to publish whenever you save changes. You can publish your local version to the server by choosing Project ▸ Publish ( Control-Command-P), or by clicking the Publish button in the toolbar. To turn off any of those options, simply click the checkbox.Ĭlick OK when you have configured the Publish and Subscribe options for the project.
Subscribe to other projects’ resource loads. Automatically update when notified of changes via Bonjour or you can choose a specified timeframe from the pop-up menu to the right. Perform publishing actions automatically when saving. The remaining options on the Publish and Subscribe sheet are enabled by default to provide all team members with the best experience while working on a shared project. Select a Server Account from the pop-up menu (top-right) choose the option for the sync Account Type you established in the previous section. Select Sync entire plan with OmniPlan server repository to add the project to the list of actions. #Omniplan 3 review plus#
Click the plus button ( +) below the Publish & Update Actions list. Choose Project ▸ Configure Publishing and Subscriptions. To share the project you’re currently working on, follow these steps: With the account verfied, close the preferences window. Optionally, you can click the Test button to the left to check the account. If you entered everything correctly, you’ll see an Account verified message beneath the Create Account button. If you are setting up an Omni Sync Server account, you will most likely need to leave this field blank.Īfter entering the credentials for your Omni Sync Server account (or other Account Type, if you chose one of the other options), OmniPlan makes a handshake connection to that server to verify your identity. The Custom Path must be to a folder or directory that already exists on the server. Enter the User Name and Password for your account. 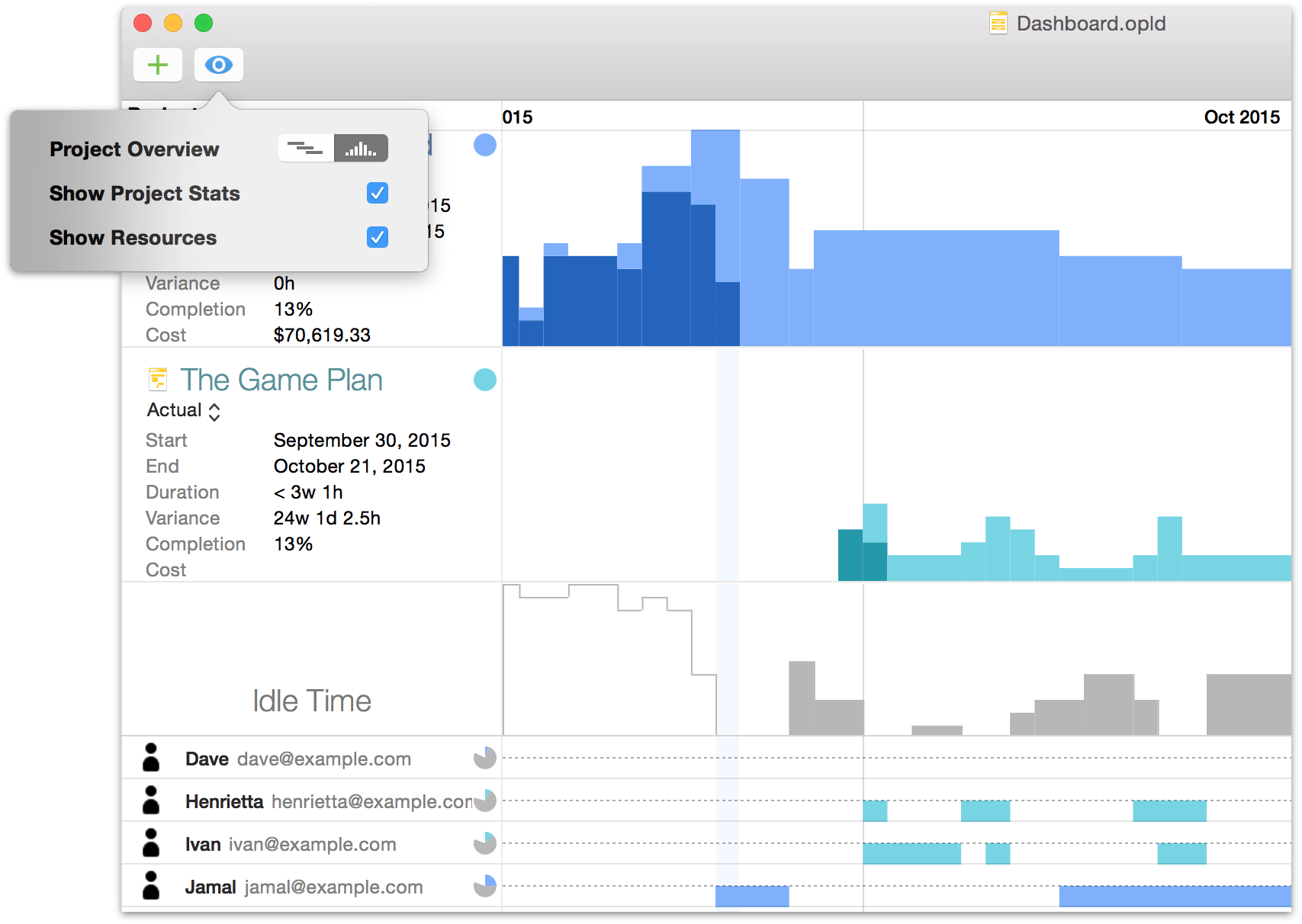 Enter a Description for the entire account something that other team members will recognize, such as your company or department name.
Enter a Description for the entire account something that other team members will recognize, such as your company or department name. 
You will be taken to a webpage where you can create an account afterward, return to OmniPlan and continue setting up the Account preferences. If you don’t already have an Omni Sync Server account, click Create Account to create one. This helps protect your personal credentials-and data-from unauthorized access.Ĭhoose Omni Sync Server. If you have a personal account on Omni Sync Server (or one of the other services), it is recommended that you create another account specifically for syncing your projects.


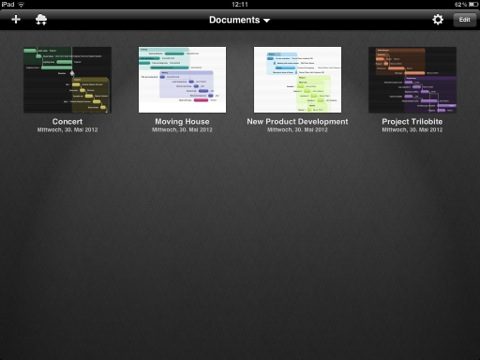
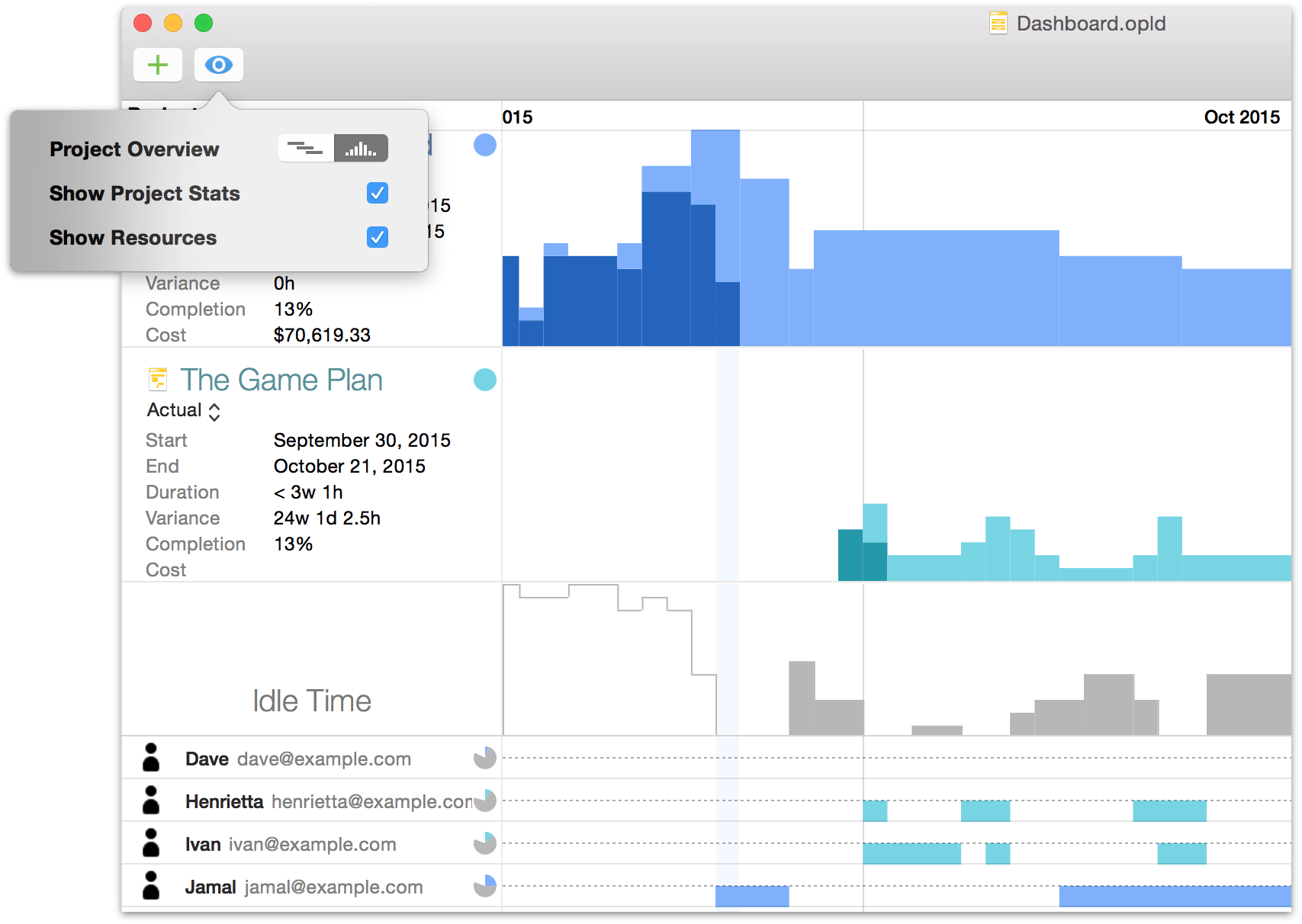



 0 kommentar(er)
0 kommentar(er)
